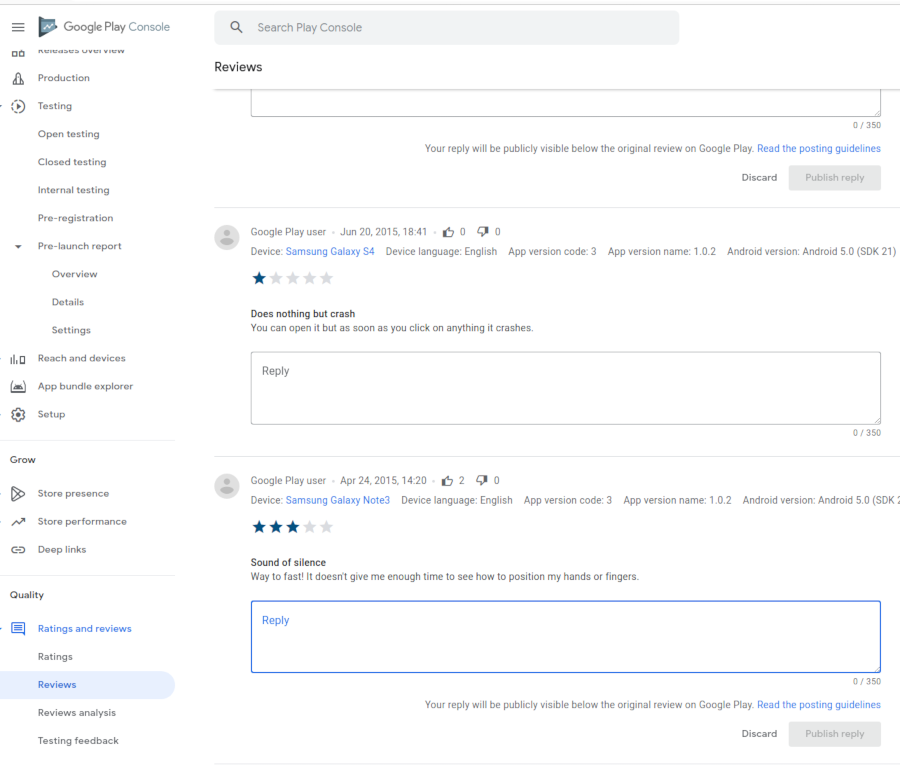Your Android app is available in Google Play Store, and you’ve got some reviews. You’d like to respond, but you don’t know how, or it seems like you’re not allowed to respond. If you’re in this situation, this blog post is for you. Here’s the solution.
- Go to the Google Play Store developer console.
- Choose the developer account for your app. You should see a list of one or more apps.
- Click the app that has the reviews - there’s a link that says “View app ->” at the right. This takes you to the app dashboard. There’s a menu at the left. Scroll down to “Quality” and click “Reviews”. That should show you one or more reviews.
If you have permission to respond to reviews, you should see a text input below each review.
If you don’t see those text inputs, then you don’t have permissions. Someone with admin privileges will have to give you permission.
The following are instructions for the admin to give a user permission to respond to reviews.
- Go to the Google Play Store developer console.
- Choose the developer account for your app. You should see a list of one or more apps.
- Click “Users and permissions” in the menu at the left. This shows you a list of all users.
- Click the “manage” link at the right of the user you want to give permissions.
- This takes you to the “User details” screen. Scroll down to the bottom. There’s a “User feedback” permission. Make sure that is checked. Once checked, the user should be able to repond to your app reviews.
Screenshots for the steps are shown below.
Admin instructions, step 2, “All apps” area:
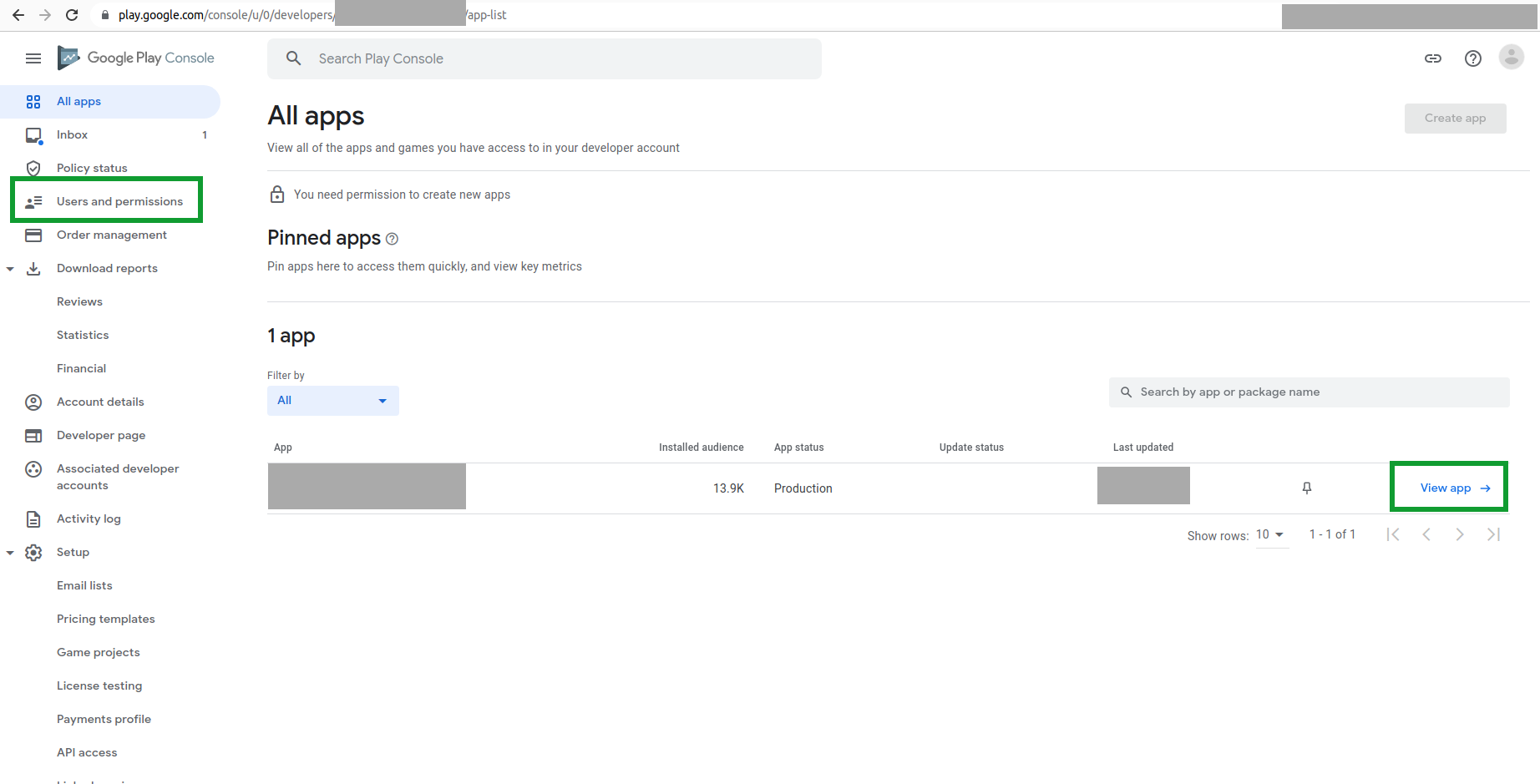
Admin instructions, step 3, “Users and permissions” menu item selected:

Admin instructions, step 4, “Users details” area:
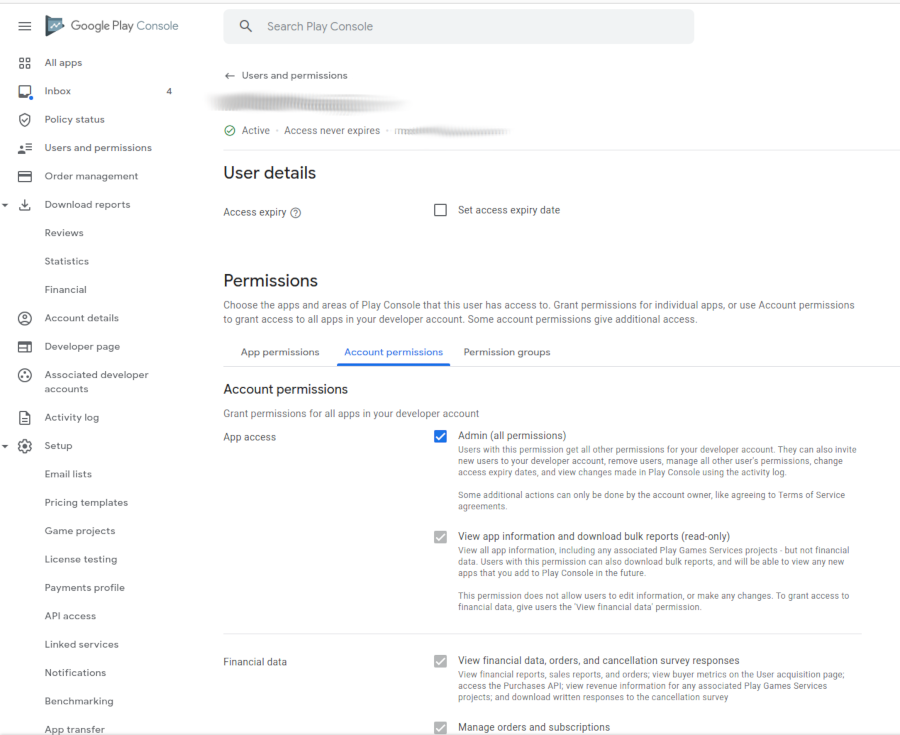
Admin instructions, step 5, “User feedback” permission:
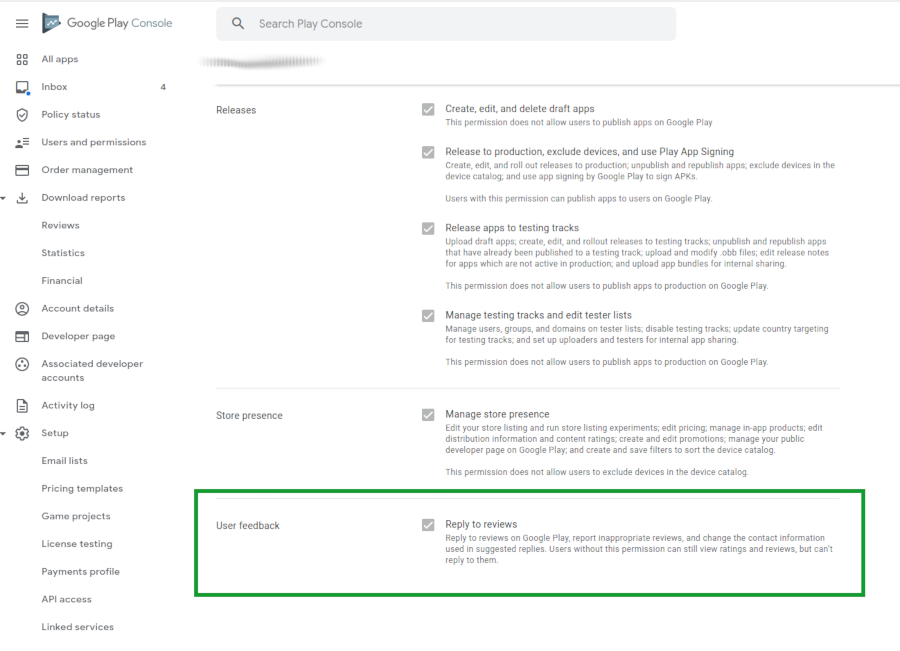
Google Play Console view under “Quality” > “Reviews” for a person who has the “User feedback” permission. Note the text inputs where the user can “Reply” as mentioned above: